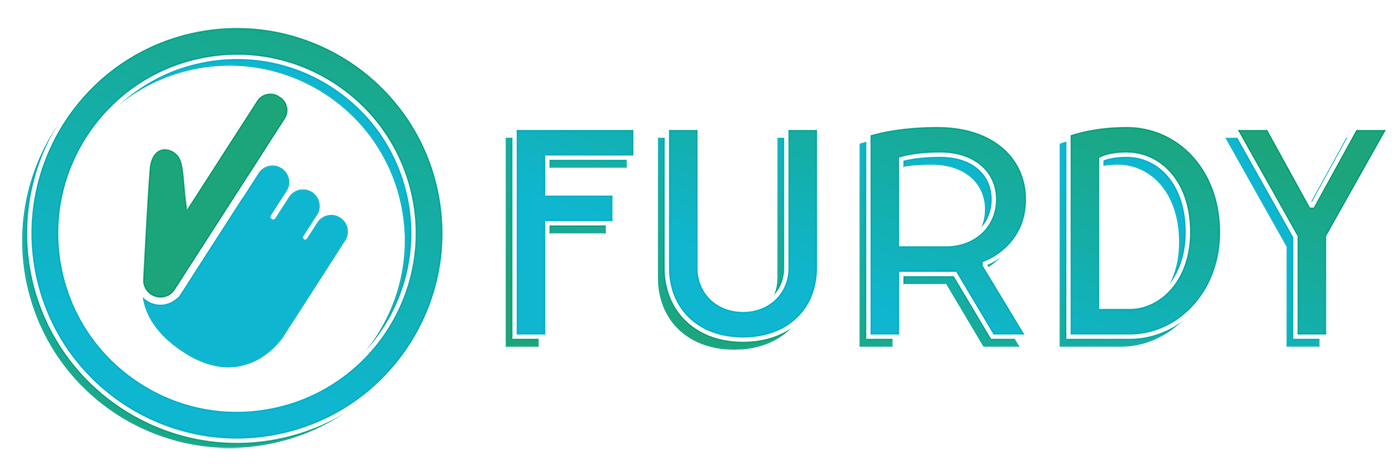Hier können Sie das Handbuch herunterladen.
Furdy Handbuch
Inhaltsverzeichnis
Die Geschichte hinter Furdy
Administrative Funktionen
1.1 Neuen Benutzer erstellen
1.2 Eigene Karten erstellen
1.3 Arbeitspläne, Tagesabläufe, Vokabulare und Druckvorlagen erstellen
1.4 Daten verwalten
1.4.1 Benutzerkonten verwalten
1.4.2 Talker Favoriten verwalten
1.4.3 Eigene Sets verwalten
1.4.4 Admin Login ändern
1.5 Karten ausdrucken
1.6 Karten verwalten
1.7 Notizblock, Benutzerdokumentation & Gesundheitspass
Benutzerfunktionen
2.1 Arbeitspläne
2.2 Tagespläne
2.3 Talker
2.4 Stimmungsbarometer
2.5 Visueller Timer
2.6 Lärmampel
2.7 Schlagzeug
2.8 Sprachrekorder
2.9 Texteditor
2.10 Zeichenbrett
2.11 Quiz
2.12 Klicker
2.13 Benutzerdokumentation anzeigen lassen & drucken
Die Geschichte hinter Furdy
Furdy wurde durch eine Kooperation zwischen dem Studiengang „Barrierefreie Systeme“ der Frankfurt University und einer Tagesförderstätte entwickelt. Wir konzentrierten uns vor allem auf Behinderungen, die jenseits der allgemein bekannten und sofort erkennbaren Einschränkungen liegen. Neurologische Störungen – wie beispielsweise Autismus – die sich auf die kommunikative Auseinandersetzung auswirken. Welche Barrieren müssen da erkannt und überwunden oder zumindest erleichtert werden? In Kooperation mit der Tagesförderstätte für Menschen mit Autismus Unterfranken (TAU), entstand Furdy als praxiserprobtes Hilfsmittel zur Überwindung kommunikativer Hürden und die selbstständige Bewältigung alltäglicher Aufgaben. In stetigem Kontakt und enger Absprache mit den Betreuern konnte die Applikation optimal auf die Ansprüche der Nutzer abgestimmt werden. Während der Entwicklung hat sich gezeigt, dass sich Furdy Dank seiner wachsenden Komplexität sehr vielseitig einsetzen lässt. Ausgehend vom Ziel der Überwindung kommunikativer Barrieren lassen sich die Möglichkeiten schnell auf die Anwendung in Bereichen wie Gehörlosigkeit, Ausfall des Sprachzentrums, beginnende Demenz und vieles mehr ausweiten. Aber auch jenseits sprachlicher Behinderungen kann Furdy als spielerisches Hilfsmittel zur selbstständigen Bewältigung alltäglicher Aufgaben beitragen. Man denke nur an die vielen Kleinigkeiten, die Kinder jeden Tag lernen: Schnürsenkel binden, Jacke zuknöpfen, Zähne putzen …
Furdy gibt es in zwei verschiedenen Varianten. Die eine Variante ist ein reiner Talker, die andere Variante beinhaltet zusätzlich noch eine Sammlung von weiteren Funktionen, wie einem Ablauf- und Tagesplaner, einem visuellen Timer, einer Lärmampel und vielen mehr. Furdy arbeitet mit dem METACOM Symbolsystem von Annette Kitzinger und wurde für Tablets & Smartphones mit Android Betriebssystem entwickelt. Furdy hilft den Nutzern und Betreuern bei alltäglichen Aufgaben und kann zusätzlich einen großen Teil des Benutzer- und Klienten-Managements übernehmen. Es beinhaltet unter anderem einen Talker.
Ein Talker ist eine Kommunikationshilfe, bei der Symbole inkl. Anweisung/Bezeichnung zum Einsatz kommen. Im Falle von Furdy sind es die knapp über 10000 METACOM Symbole. Aus diesen Symbolen werden für verschiedene Situationen passende Vokabulare zusammengestellt. Wird ein Symbol angeklickt, so wird die dazugehörige Bezeichnung in Form einer Sprachausgabe wiedergegeben. Es lassen sich auch Sätze bilden, die dann am Stück wiedergegeben werden. Der Talker ist zudem als Version für Smartphones erhältlich, wodurch er auch unterwegs genutzt werden kann. Beispielsweise zum Einkaufen. Man kann das vorgefertigte Vokabular Furdy_Einkauf nutzen, oder sich ein eigenes erstellen. Weiter können aus den Symbolen sogenannte Ablaufpläne erstellt werden.
Bei einem Ablaufplan werden Symbole in einer bestimmten Reihenfolge aneinandergereiht, die dann Schritt für Schritt abgearbeitet werden. Bei jedem Schritt wird die Bezeichnung/Anweisung ausgegeben. Ein Ablaufplan kann in schier unendlich vielen Szenarien zum Einsatz kommen. Es können beliebig viele Karten, in Form von Symbolen oder Fotos, zu einem Plan zusammengefasst werden. Als Anweisung/Bezeichnung kann auch die eigene Stimme aufgezeichnet werden, wodurch man den Symbolen komplette Sätze zuordnen kann. Die Einsatzmöglichkeiten reichen vom Alphabet und Wörter lernen, Nudel kochen, Waschmaschine bedienen, Schuhe binden, Matheaufgaben Schritt für Schritt erläutern, Papierflieger basteln, eine Schnitzeljagd erstellen, bis hin zur Erläuterung von Mimik und Gesichtsausdrücken, etc. Die Möglichkeiten gehen ins Unendliche!
Der integrierte Tagesplaner repräsentiert einen klassischen Tagesplan, mit vertikal angeordneten Symbolen. Ein klassischer Tagesplan besteht aus Aktivitäten, die für einen Tag geplant sind. Jede Aktivität wird hier durch ein Symbol dargestellt. Wurde eine Aktivität abgeschlossen, wird das Symbol vom Plan entfernt. Erstellte Pläne werden benannt und gespeichert, so dass sie jederzeit wiederverwendet werden können. So besteht die Möglichkeit, für jeden Tag und jeden Nutzer, einen eigenen Plan vorzubereiten. Der Tagesplaner kann aber auch für andere Sachen verwendet werden, wie bspw. einen Spielplan, einen Speiseplan, Pläne für die Hausarbeiten, etc. Weiter sind Funktionen wie der visuelle Timer enthalten, welcher die restliche Zeit farblich darstellt und klingelt sobald die Zeit abgelaufen ist. Eine Lärmampel stellt die Umgebungslautstärke mit den 3 Zuständen rot. Gelb und grün dar, wodurch stets ersichtlich ist, wie laut es zugeht. Ein Texteditor erlaubt das Schreiben und Speichern von Texten, welche man sich dann von der App auch vorlesen lassen kann und ein Quiz, um die Bedeutungen der Symbole zu erlernen, ist ebenfalls enthalten. Einige Funktionen sollen der reinen Unterhaltung dienen, wie ein Schlagzeug, ein Sprachrekorder, ein Zeichenbrett und ein Geschicklichkeitsspiel.
Furdy kommt sowohl in Einrichtungen wie Förderstätten, Kindergärten, Schulen und Behindertenwerkstätten, als auch in privaten Haushalten zum Einsatz. Um Furdy nutzen zu können benötigen Sie ein Tablet oder Smartphone mit Android Betriebssystem. Wenn Sie Interesse haben, können Sie im Google Play Store eine kostenlose Testversion herunterladen.
Wie funktioniert Furdy?
Starten Sie Furdy zum ersten Mal, sollten Sie sich erst einmal damit vertraut machen, wie eigene Karten erstellt werden und wie Sie diese dann zu einem Set zusammenfassen können. Furdy beinhaltet knapp 10000 METACOM Symbole, inklusive einer festgelegten Anweisung. Für die meisten Zwecke jedoch, sind eigens erstellte Anweisungen sinnvoller oder gar nötig. Jedes Symbol kann mit einer beliebigen Anweisung (Text oder Audioaufnahme) zu einer Karte zusammengefasst werden. Die Karten können dann wiederum zu Kartensets (Ablaufplan, Tagesplan, Vokabular für den Talker oder Druckvorlage) zusammengefasst werden, um sie dann in der entsprechenden Funktion zu verwenden. Sie erstellen beispielweise einzelne Schritte eines Arbeitsvorganges (Spülen, putzen, kochen, etc.) und fassen diese dann zu einem Arbeitsplan zusammen, welcher dann in der Ablaufplan-Funktion genutzt werden kann. Gerade um eigene Vokabulare für den Talker zu erstellen ist das sinnvoll, da so für jede Situation ein eigenes Vokabular erstellt werden kann. Dabei können Karten auch komplette Sätze zugewiesen werden.
Bevor die Funktionen genutzt werden können, muss ein Benutzerkonto erstellt werden (siehe 1.1). Dort wird unter anderem der Anmeldename für das jeweilige Konto festgelegt, mit dem sich die Benutzer dann einloggen können, um so zu den Funktionen zu gelangen. Diesen Benutzern ist es nicht möglich, in das Menü für Administratoren (Adminmenü) zu gelangen, wodurch sie auch keine Möglichkeit haben, irgendwelche Einstellungen oder Karten zu manipulieren.
Administrative Funktionen
Alle administrativen Funktionen sind nur für befugte Benutzer erreichbar. Von Werk aus melden sich Administratoren mit dem Login „admin“ an. Dieser kann im Nachhinein beliebig geändert werden (siehe 1.9). Dadurch wird verhindert, dass unbefugte Benutzer Einstellungen und Daten ändern oder löschen. Bevor wir uns nun als Administrator anmelden, erstellen wir noch ein Benutzerkonto. Das Benutzerkonto wird nicht benötigt um sich als Admin einzuloggen, es soll ausschließlich der Übersichtlichkeit dienen.
1.1 Neuen Benutzer erstellen
Um die nicht-administrativen Benutzerfunktionen nutzen zu können, muss erst ein Konto erstellt werden. Es kann ein Anmeldename, der Nachname, eine Kontaktperson und deren Telefonnummer angegeben werden. Zusätzlich kann gewählt werden, ob die Oberfläche der App farblich oder in Schwarz-Weiß dargestellt wird (1). Wurden alle Informationen angegeben und gespeichert (2), wurde der Benutzer erstellt und könnte sich nun mit dem eben angegeben Anmeldenamen einloggen. Vorerst loggen wir uns aber als „admin“ ein. Es öffnet sich das Admin Menü. Von hier aus sind alle administrativen Funktionen erreichbar.
1.2 Eigene Karten erstellen
Oft werden für bestimmte Funktionen spezielle Karten benötigt. Einzelne Schritte für Arbeitspläne mit bestimmten Anweisungen, spezielle Aktivitäten für einen Tagesplan, Wörter/Sätze für ein Vokabular, oder ein Symbol soll farbig hinterlegt werden. Es können beliebig viele Karten erstellt werden, um diese dann in den entsprechenden Funktionen zu nutzen. Dazu wird aus der linken Liste die Kategorie gewählt (1), wodurch die rechte Liste alle Symbole dieser Kategorie erhält. Wählen sie aus der rechten Liste nun ein Symbol (2), wird dieses im Fenster abgebildet. Alternativ können Symbole mit Hilfe der Suchfunktion (3) gefunden werden. Zudem besteht die Möglichkeit, mit Hilfe der App ein Foto zu erstellen (4) und dieses als Symbol zu verwenden. Auf Wunsch kann jedes Symbol mit einer Farbe hinterlegt werden (5). Sind Sie mit dem Design der Karte zufrieden, wird noch die Anweisung festgelegt. Diese wird entweder in Textform eingegeben (6), oder es wird der Audiorekorder genutzt (7), um die eigene Stimme aufzuzeichnen. Sobald alles erledigt wurde kann die Karte gespeichert werden (8).
1.3 Arbeitspläne, Tagesabläufe, Vokabulare und Druckvorlagen erstellen
Hier werden Arbeitspläne, Tagespläne, Vokabulare für den Talker und Druckvorlagen erstellt, falls Sie Karten ausdrucken möchten. Dabei werden alle gewünschten Karten durch einen Klick gewählt, die in dem Set enthalten sein sollen. In der linken oberen Ecke wird die Kategorie gewählt und es erscheinen alle dazugehörigen Symbole (1). Über einen Button (2) gelangt man zu den selbsterstellten Karten (siehe 1.1) und kann diese ebenfalls auswählen. Auch hier kann über die Suchfunktion gezielt nach Symbolen gesucht werden (3). Wurden alle gewünschten Karten gewählt, kann das Set gespeichert werden (4).
Es öffnet sich ein neues Fenster, in dem die Karten noch sortiert und einzelne Karten wieder gelöscht werden können (5). Halten Sie dazu das gewünschte Symbol gedrückt und ziehen es nach oben oder unten, an die entsprechende Stelle. Schieben Sie es nach links oder rechts, um es aus der Liste zu löschen. Ist das Set sortiert, muss noch festgelegt werden, für welche Funktion es verwendet werden soll (6). Anschließend geben Sie dem Set einen passenden Namen (7) und speichern es ab (8).
1.4 Daten verwalten
Über das Adminmenü erreichen Sie den Punkt ‚Daten & Tabellen verwalten‘. Dort können nachträglich Daten angepasst und gespeichert werden.
1.4.1 Benutzerkonten verwalten
Wählen Sie erst das zu bearbeitende Benutzerkonto aus (1). Nun können alle Daten angepasst werden. Speichern Sie anschließend den Vorgang ab (2). Zudem haben Sie hier die Möglichkeit, vorhandene Konten zu löschen (3).
1.4.2 Talker Favoriten verwalten
Karten, die im Talker oft verwendet werden, können favorisiert werden. Dadurch erscheinen sie an der linken Seite der Talker Funktion und können jederzeit genutzt werden. Um eine eigene Favoritenliste zu erstellen, klicken Sie auf den Button (2) und wählen Sie maximal 10 Karten aus, die Ihre neue Favoriten darstellen sollen und speichern Sie ab. Die Favoriten können auch im Nachhinein noch bearbeitet werden. Hierzu halten Sie die entsprechende Karte aus der Liste gedrückt und verschieben Sie an die entsprechende Stelle. Zum Löschen einer Karte schieben Sie die entsprechende Karte einfach zur Seite hin raus aus der Liste. Über einen weiteren Button können die Favoriten jederzeit auf die Standardliste zurückgesetzt werden (1). Am Ende müssen die Änderungen nur noch abgespeichert werden (3).
1.4.3 Eigene Sets verwalten
Über das Adminmenü erreichen Sie den Punkt ‚Daten & Tabellen verwalten‘. Dort können Sie bereits erstellte Sets löschen. Wählen Sie hierzu das gewünschte Set aus (1) und klicken anschließend auf den ‚Löschen‘ Button (2).
1.4.4 Admin Login ändern
Über das Adminmenü erreichen Sie den Punkt ‚Daten & Tabellen verwalten‘.
Rechts unten befindet sich der Button zum Anpassen des Adminlogins. Klicken sie darauf, öffnet sich eine Leiste mit 2 Eingabefenstern, indem Sie den neuen Namen eingeben und bestätigen müssen (1). Klicken Sie anschließend auf ‚Speichern‘ um die Änderung zu übernehmen (2).
1.5 Karten ausdrucken
Es besteht die Möglichkeit eine DIN A4 Druckvorlage zu erstellen, um gewählte Karten auf Papier auszudrucken. Hierzu erstellen sie Ihre gewünschte Auswahl (siehe 1.2) und wählen im letzten Schritt ‚Druckvorlage‘ aus. Es erscheint eine Druckvorschau der DIN A4 Seite. Sobald sie die Seite gespeichert haben (2), ist sie auf Ihrem Tablet als .jpeg Datei verfügbar. Sie finden die Datei unter dem Furdy Installationsverzeichnis im Ordner Druckvorlagen.
1.6 Karten verwalten
Hier werden alle von Ihnen erstellten Karten angezeigt. Durch antippen können mehrere Karten ausgewählt werden, um diese dann zu löschen (1). Halten Sie eine der Karten gedrückt, erscheint ein Fenster, in dem Sie die Anweisung nachträglich anpassen können (2). Auch besteht die Möglichkeit, die Textanweisung durch eine Audioaufnahme zu ersetzen. Rechts unten ist ein Button, um bereits vorhandene Karten zu importieren (3). Diese Karten müssen zuvor in den Ordner Furdy (Talk) / Bilder kopiert werden.
1.7 Notizblock, Benutzerdokumentation & Gesundheitspass
Wählen Sie links oben aus dem Menü den gewünschten Benutzer aus (1). Unter dem Menü ist der Gesundheitsplan zu sehen. Dort werden Informationen zur Person gespeichert. Von Geburtstag, über Allergien, Medikamenteneinnahme, Blutgruppe, Operationen, usw. Diese Informationen können für Betreuer oder bspw. bei einem Arztbesuch wichtig sein. Durch einen Klick auf die Pfeile (2), navigieren Sie durch die Informationen. Sie werden dadurch automatisch gespeichert. Im unteren Textfeld (3) können Notizen festgehalten werden. Möchten Sie die Dokumentation als Druckvorlage speichern, klicken Sie rechts unten auf den Button (4). Sie befindet sich dann als .jpeg Datei im Furdy Installationsverzeichnis unter Druckvorlagen.
Benutzerfunktionen
Für die Benutzerfunktionen wird ein Benutzerkonto benötigt. Haben Sie bereits eines erstellt (siehe 1.5), können Sie sich mit dem Anmeldenamen einloggen und gelangen so in das Hauptmenü. Von hier aus sind alle Funktionen erreichbar, für die wir unsere Karten und Sets erstellt haben.
2.1 Arbeitspläne
In der Arbeitsplan – Funktion können die, von den Administratoren erstellten, Arbeitspläne gestartet werden. Arbeitspläne sind komplexere Aufgaben, die in einzelne Schritte zerlegt wurden, um sie nacheinander abzuarbeiten. Es kann beispielsweise ein Arbeitsplan zum Kochen sein. Hierfür wäre es sinnvoll mit Fotos zu arbeiten, da so die entsprechenden Gegenstände (Schrank, Topf, Salz, etc.) als Symbol genutzt werden können, die den Benutzern bekannt sind, wodurch für sie besser ersichtlich ist, was zu tun ist. Es wird der aktuelle Schritt dargestellt und sobald dieser erledigt wurde, erscheint durch einen Klick auf den Erledigt – Button der nächste Schritt. Im Menü am linken oberen Bildschirmrand kann der gewünschte Arbeitsplan gewählt werden (1). Drücken Sie auf den Start Button um den Arbeitsplan zu beginnen (2). Es erscheint nun das erste Symbol (3), inklusive Anweisung (4). Sobald ein Schritt erledigt ist, klicken Sie erneute auf den Button und der nächste Schritt wird erscheinen. Sie haben die Möglichkeit einzelne Schritte zurück zu gehen (5) und sich die Anweisung erneut anzuhören (6). Es wird Ihnen stets angezeigt, wie viele Schritte noch zu erledigen sind (7).
2.2 Tagespläne
In der Tagesplan – Funktion werden die erstellten Tagespläne genutzt. Der entsprechende Tagesplan wird oben links aus dem Menü gewählt (1). Sobald eine Aktivität erledigt wurde, wird sie durch Berührung aus der Liste gelöscht. Wird die Funktion verlassen, wird der aktuelle Stand des Tagesplans gespeichert. Durch einen Klick auf den Button, kann der Tagesablauf jederzeit abgebrochen und von vorne gestartet werden (2).
2.3 Talker
Wird die Talkerfunktion gestartet, sind alle Kategorien, inklusive unserer selbst erstellten Vokabulare zu sehen. Wählen wir eine Kategorie aus, so öffnet si sich und es werden alle dazugehörigen Symbole dargestellt. Durch die Berührung einer Karte wird ihre Anweisung über die Lautsprecher ausgegeben. Wurde die Anweisung in Textform angegeben, wird dieser Text von einer Stimme wiedergegeben. Wurde der Karte eine eigene Audioaufnahme zugewiesen, so wird diese abgespielt. Es können beliebig viele, für jede Situation passende Vokabulare erstellt werden. Durch einen Klick auf den Home Button, gelangen sie zur Übersicht der Kategorien zurück (1). An der linken Seite sind Ihre Favoriten zu sehen (2). Um Sätze aus mehreren Karten zu bauen, klicken Sie rechts unten auf den Button (3). Es werden nun alle Anweisungen aneinandergereiht, bis Sie den Button erneut betätigen. Durch einen Klick auf den Play Button (4) wird die komplette Anweisung ausgegeben.
2.4 Stimmungsbarometer
Der Stimmungsbarometer ist über das Hauptmenü erreichbar. Der Button befindet sich in der rechten oberen Ecke. Dort kann von Benutzern ihr aktueller Gemütszustand angegeben werden. Dieser erscheint von dann an im Hauptmenü und kann jederzeit dem aktuellen Gemütszustand angepasst werden. Er wird jeden Tag um 24 Uhr zurückgesetzt.
2.5 Visueller Timer
Soll etwas in einer bestimmten Zeit erledigt werden, oder möchte man einem Benutzer verbildlichen, wie viel Zeit noch übrig ist, kann der Timer verwendet werden. Es wird die gewünschte Zeitspanne gewählt (1) und gestartet (2). Die restliche Zeit wird mit einem roten Bereich gekennzeichnet. Zusätzlich wird die restliche Zeit als Text angezeigt. Ist die Zeit abgelaufen, ertönt ein akustisches Signal. Zudem kann man sich den Timer nun in allen anderen Funktionen optional anzeigen lassen. Hierzu einfach den Button in der linken oberen Ecke klicken und der Timer erscheint.
2.6 Lärmampel
Die digitale Lärmampel misst die Umgebungslautstärke und stellt diese mit Hilfe der Zustände grün, gelb und rot visuell dar. Administratoren können die Schwellwerte der einzelnen Zustände jederzeit anpassen. Hierzu muss der aktuelle Admin Login angegeben werden (1). Daraufhin öffnet sich ein Fenster, wo alle Einstellungen vorgenommen werden (2). Durch einen Klick auf den Start Button, beginnt die Ampel mit der Messung der Lautstärke (3). Mit dem Button daneben wird sie wieder gestoppt (4). Springt die Ampel auf Rot, ertönt zusätzlich ein akustisches Signal, um zu verdeutlichen, dass es zu laut ist.
2.7 Schlagzeug
Die Schlagzeugfunktion beinhaltet 8 Buttons, welche jeweils mit einem Soundeffekt belegt sind. Durch die Betätigung einer dieser Buttons ertönt der jeweilige Effekt.
2.8 Sprachrekorder
Mit dem Sprachrekorder kann die eigene Stimme aufgezeichnet (1) und wiedergegeben (2) werden.
2.9 Texteditor
Der Texteditor ermöglicht es, Texte zu verfassen und sich diese dann vorlesen zu lassen (1). Geschriebene Texte können abgespeichert (2) und jederzeit wieder geladen werden (3). Sie werden ebenfalls im Installationsverzeichnis gespeichert, falls sie ausgedruckt werden sollen.
2.10 Zeichenbrett
Das Zeichenbrett ermöglicht das Erstellen von eigenen Zeichnungen. Es sind alle Farben (1) und zusätzliche Effekte (2) integriert. Fertige Bilder können abgespeichert werden (3), wodurch sie als Bilddatei auf dem Tablet gespeichert werden, um sie auf Wunsch auszudrucken oder sie als Hintergrundbild zu nutzen. Gefällt Ihnen das bisher gezeichnete nicht, kann die Fläche wieder auf den ursprünglichen Zustand zurückgesetzt werden (4).
2.11 Quiz
Das Quiz ermöglicht das spielerische Lernen der Bedeutungen aller integrierten METACOM und der eigenen Symbole. Wählen Sie eine Kategorie (1) aus, erscheinen 3 Symbole. Darunter steht eine Anweisung (2), die zu einem der Symbole gehört. Wählen Sie nun das passende Symbol, so erhalten Sie einen Punkt und es erscheinen die nächsten 3 Symbole. Bei falscher Wahl wird das gedrückte Symbol mit einem X versehen und Sie haben einen weiteren Versuch.
2.12 Klicker
Das Klickerspiel besteht aus 7 Buttons, die zufällig mit einer Zahl von 1- 10 belegt werden. Durch Drücken auf einen der Buttons wird die darauf gezeigte Zahl um 1 verringert. Ziel ist es, alle Buttons auf 0 zu klicken und das möglichst schnell. Am Ende wird Ihnen noch die Zeit angezeigt, in der Sie das Spiel erledigt haben.
2.13 Benutzerdokumentation anzeigen lassen & drucken
Vom Hauptmenü aus hat man die Möglichkeit jederzeit die Dokumentation abzurufen (1). Es öffnet sich ein Fenster, wo alle Information bezüglich des aktuell angemeldeten Benutzers zu sehen sind, die bereits unter der Notizblock Funktion eingetragen wurde. Durch einen Klick auf den Speichern Button (1) wird die Dokumentation als Din A4 Seite im Ordner Druckvorlagen abgespeichert. Klickt man das Zahnrad daneben (2), öffnet sich ein kleines Fenster, wo nach dem Passwort gefragt wird (3). Von hier aus gelangt man direkt zur Notizblock Funktion, wo man die Dokumentation anpassen und erweitern kann.
Für weitere Fragen
zu Applikation, Vertrieb,
Entwickler und weiteren Produkten
–
nehmen Sie bitte Kontakt auf
Schreiben Sie uns
kontakt@furdy.de